Construct Processes in DPF Director¶
You create and edit processes in the process view of DPF Director. Each process is opened in a separate tab.
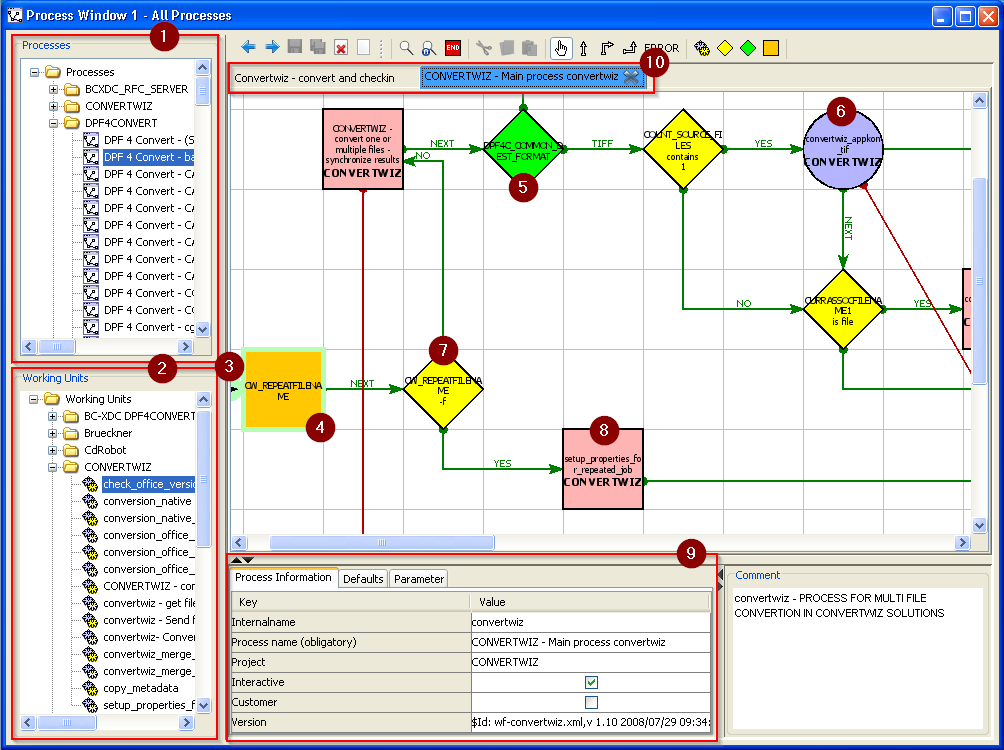
Legend:
(1) process tree, (2) working unit tree, (3) start mark, (4) modify, (5) switch, (6) user exit, (7) if-then-else, (8) working unit, (9) properties of the process or selected module, (10) tabs for each opened process
The configurations of processes and working units are saved as XML files in the server\dpf\templates directory.
Undo
When editing processes and working units in DPF Director, it is not possible to undo changes! However, you can exit the process or working unit view without saving the changes.
The DPF server copies the configuration files to a backup file with the current date and the .bak extension whenever the configuration files are changed. In the case of emergency, copy these backup files to the original names and restart the DPF system.
Process Modules¶
A process may consist of the following modules
| Module | Description |
|---|---|
| Working unit | From a working unit module, an Error and a Next connection lead to the next module in the process. |
| User exit | Via the user exit module, a subprocess can be executed depending on a parameter value. |
| If-then-else | Dependent on the result of a condition concerning a parameter value, the process follows the Yes or No connection. In the is true condition, Yes is followed for the Y, J, TRUE, 1 and x values, otherwise No. For a list of all supported operators, refer to the Operators reference. |
| Switch | Dependent on the parameter value, the process follows the correspondent connections. If no connection is specified for a parameter value, the Default connection is followed. |
| Modify | With the modifiy module, you assign values to parameters. |
| End | The end module represents the end of the process. It is generated automatically and all open connections lead to it. |
Except the end module, every module can be used more than once in a process.
Hint - unicode
The switch module does not support Unicode. Build the branches using if-then-else modules in this case.
Hide/show
To keep the process graphic clear, the end modules are hidden by default. Click for displaying the end module and the connections to it.
Properties of a Process¶
The following properties can be set for a process:
| Property | Description |
|---|---|
Customer |
Customer specifies if the process is save as customer specific and will not be overwritten when updating. |
Interactive |
Interactive specifies if the process is displayed in the upper list, Main Processes, in the DPF Online Documentation. |
Internalname |
Internalname specifies the internal name of the process. The internal name is used as default for the name in Process name. |
Project |
Project specifies the project where you want to create the process. Available values: String Default: Project selected when opening the context menu in the process tree |
Process name |
Process name specifies a short description of the process.The item is mandatory. Available values: String Default: Value from Internalname |
Version |
Version specifies the version of the process. |
Create a Process¶
This is how you create a new process:
-
In the process tree, open the context menu and select New or click
 in the window on the right. A dialog is opened.
in the window on the right. A dialog is opened.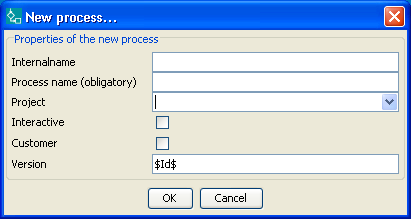
-
Enter the properties of the process, refer to Properties of a Process.
-
Click
ok.The new process with an empty drawing sheet is opened. If you specified a new project, the project folder will be created.
Hint - process tree
In the process tree, you will see the new process after saving it. In order to be able to save a process, it must be valid that means that it must contain at least one module with the start mark.
Compile a Process¶
This is how you build a process using different modules:
- Drag and drop the required modules to the drawing sheet. For the different types of modules, refer to Process Modules.
- In the properties dialog of each module, enter the properties or conditions.
- Connect the modules.
- Assign the start mark to the first module in the process. On how to assign the start mark, refer to Assign the Start Mark.
- Save the settings by clicking
 .
.
Hint - extract subprocess
You can extract a selected part within a process via a context menu item into a subprocess. The selection in the main process will be replaced by the subprocess. In order to activate this functionality, you have to set the DPF_DEVELOPMENT environment variable to director.
Assign the Start Mark¶
The process starts at the module with the start mark. If the process contains only one module, the start mark is automatically assigned to this module.
This is how you assign the start mark to a module:
- Click the element in the process graph.
- At the bottom of the window on the right, change to the
Process Positiontab. - Activate the Start checkbox.
-
Save the settings by clicking
 .
.The start mark changes from the previous module to the new module.
Move a Process to Another Project¶
This is how you move a process to another project:
- Select the process in the process tree.
- At the bottom of the window on the right, change to the
Process Informationtab. - Select the other project in
Projector, if it is a new project, specify the project name here. -
Save the settings by clicking
 .
.The process appears in the specified project in the process tree. If you specified a new project, the project folder will be created.
Call a Subprocess as User Exit¶
In order to call subprocesses dependent on a parameter value, the user exit module is available.
This is how you call a subprocess dependent on a parameter value:
- In the customer specific directory, create a subprocess whose name begins with
UserExit, for example,UserExitAfterStampPageNumbersin theTestdirectory, or copy a user exit from a standard process. - In the process, drag and drop the user exit module to the drawing sheet.
- There in the
Useparameter, select the subprocess created before, in the example,%UserExitAfterStampPageNumbers%. -
Save the settings by clicking
 .
.The subprocess will be called as user exit.